How to Undo a Deleted Folder in Windows
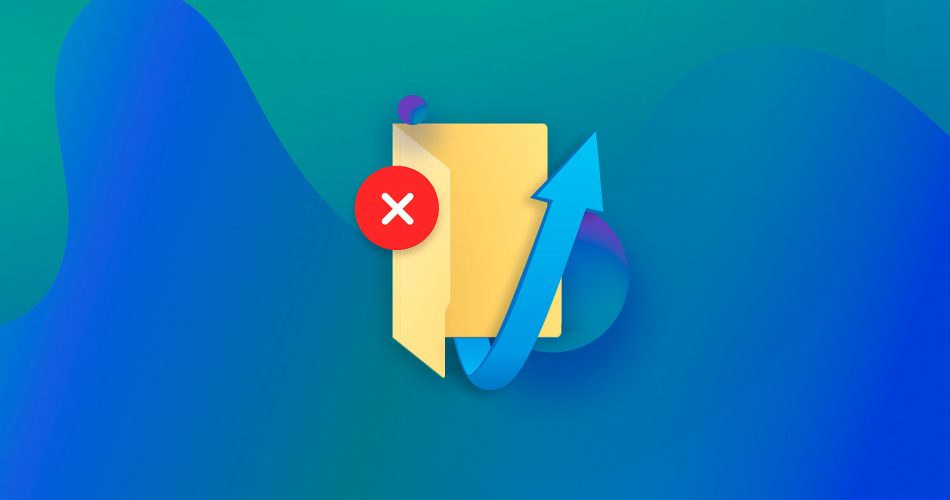
It's almost too easy to make a mistake and accidentally delete the wrong folder in Windows. Fortunately, it's just as easy to recover deleted folders — you just need to familiarize yourself with the methods described in this article.
With a bit of luck, you should be able to recover any deleted folder and all files that were stored inside of it. You don't even need to understand how data recovery works because we explain exactly what you need to do, step by step.
Pro tip: You won't be able to recover a deleted folder if it becomes overwritten by new data. To prevent this from happening, stop using the storage device on which the folder was located. Yes, that includes the main hard drive where your operating system is installed (you can connect it to a different computer and scan it without writing new data to it).
Before We Start
As you're almost certainly aware, the Windows operating system has a special temporary storage area for files that have been deleted in File Explorer by the user but not yet permanently erased from the file system, called the Recycle Bin.
Even though you've already checked the Recycle Bin at least once, we encourage you to check it again just to be 100% sure that the deleted folder isn't still there. If it is, then you can recover it simply by right-clicking on it and choosing the Restore option.
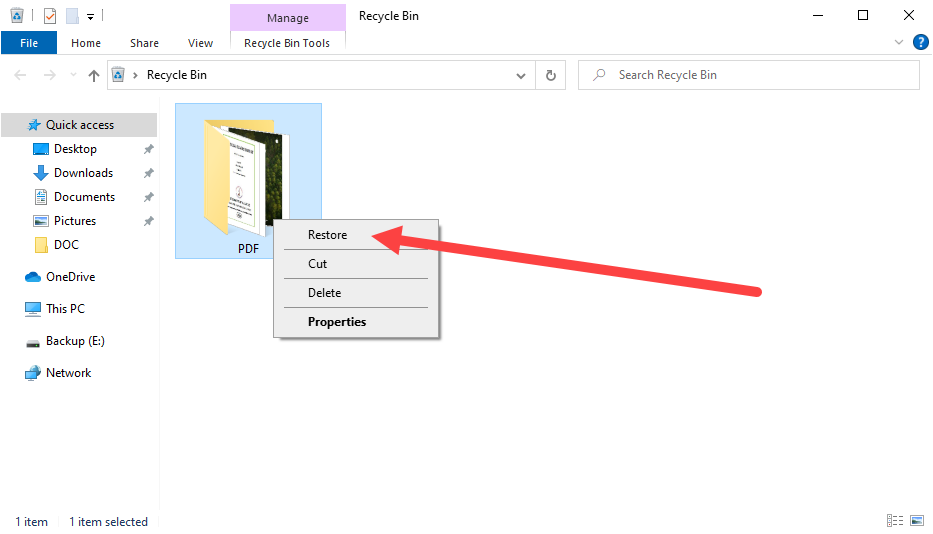
No luck with the Recycle Bin? In that case, there are still three other methods that you can try to recover a deleted folder in Windows 10, so continue reading this article to learn everything you need to know about them.
Method #1: Restore Deleted Folder from Previous Versions on Windows 10
Windows 10 protects its users against data loss by automatically creating copies of files and folders as part of system restore points. These copies are called Previous Versions (they are sometimes also referred to as shadow copies), and they can also come from the File History backup feature.
You'll be able to restore a deleted folder from Previous Versions if:
- Windows 10 created a system restore point that contains the deleted folder, or
- you've activated File History and instructed it to back up the drive or location where the folder was located.
If neither of these two events happened, then this method won't help you, and you need to move on to the next one. Still, it's worth at least checking if a suitable Previous Version is available by following the steps below.
To restore a deleted folder from Previous Versions:
- Open File Explorer.
- Navigate to the folder that used to contain the folder.
- Right-click the folder and select the Restore previous versions option (If the deleted folder was located at the top level of a drive, right-click the drive).
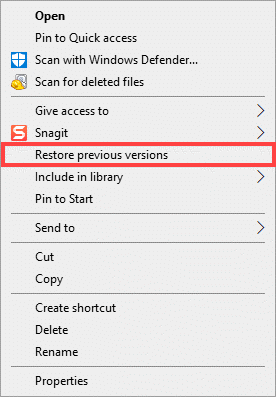
- Select the most recent Previous Version that contains the folder you want to restore.
- Click Open and then Open in File History to verify that the Previous Version contains the folder you want to restore.
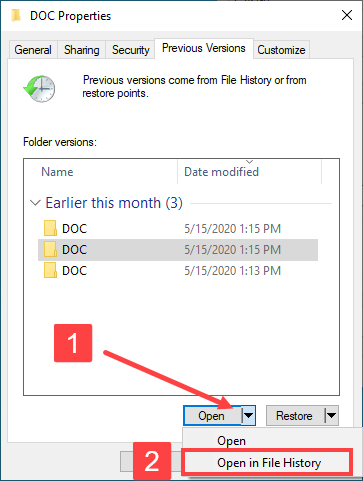
- Go back and click Restore to undelete your folder.
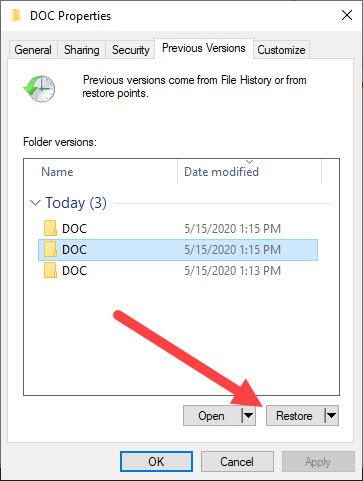
The restored folder will replace the version that's currently available on your computer. Keep in mind that the replacement can't be undone.
Method #2: Restore Permanently Deleted Folder from Windows Backup
In addition to Previous Versions, you can also restore a lost folder from traditional backups created using the Backup and Restore feature. This feature works even in Windows 10, and you can find it by opening the Control Panel and navigating to System and Security > Backup and Restore (Windows 7).
You'll be able to restore a deleted folder from a Windows backup if:
- you've created a backup before manually by selecting the Back up now option or
- configured Backup and Restore to automatically create backups for you.
If you don't have a backup of your folder, don't give up yet! The last method described in this article can still help you recover your deleted folder, so make sure to try it before throwing in the towel. But if you do have a backup of your folder, you can follow the instructions below to recover it.
To restore a permanently deleted folder from a Windows backup:
- Open the Start menu, type "control panel," and hit enter.
- Navigate to System and Security > Backup and Restore (Windows 7).
- Click the Restore my files button.
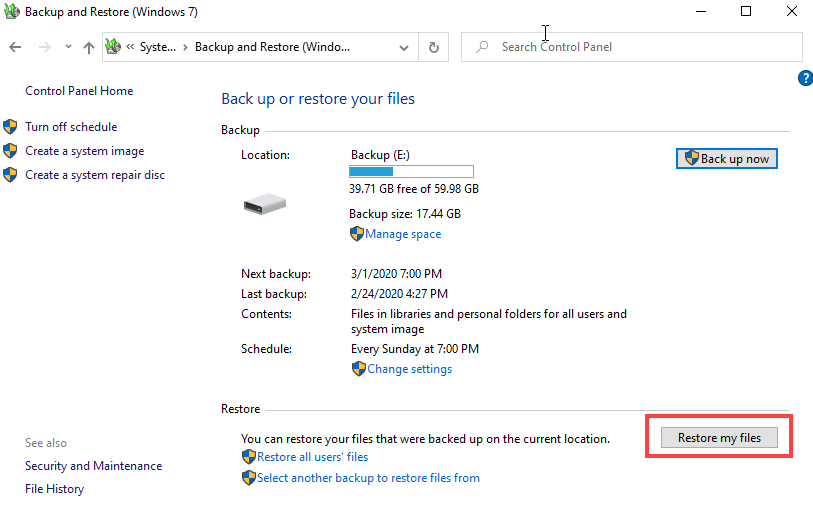
- Select Browse for folders to look through the contents of the backup.
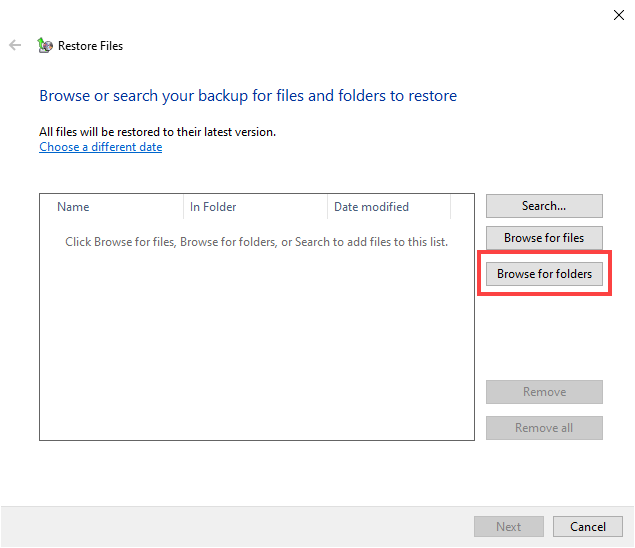
- Select the folder you want to undelete and click Add folder.
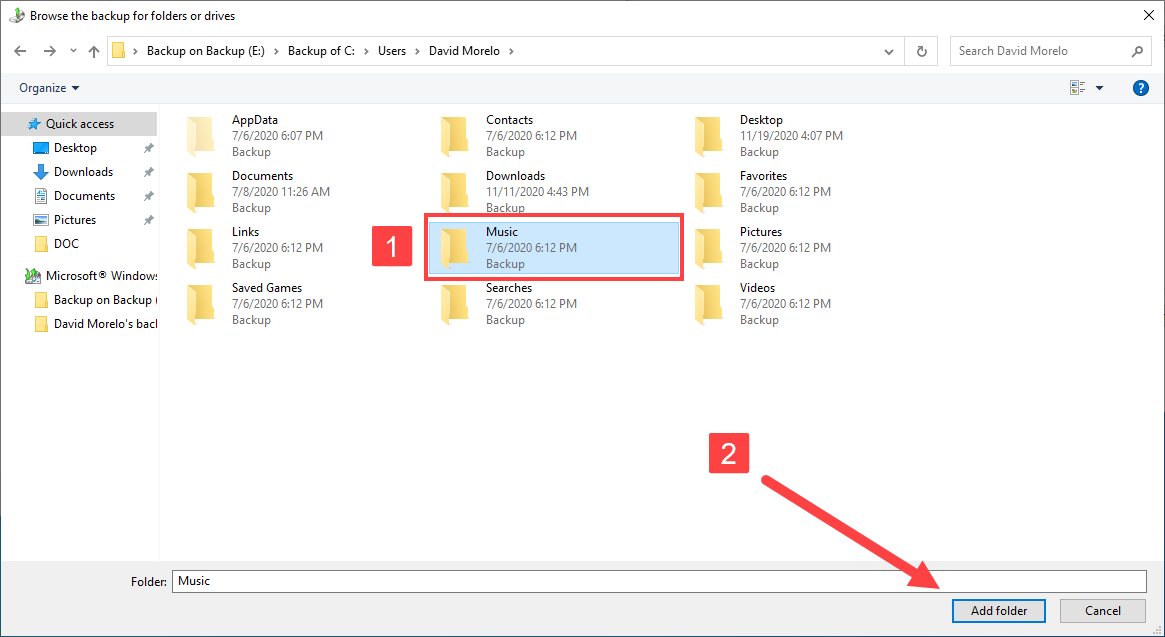
- Click Next and specify where you want to restore the folder.
- Click Restore.
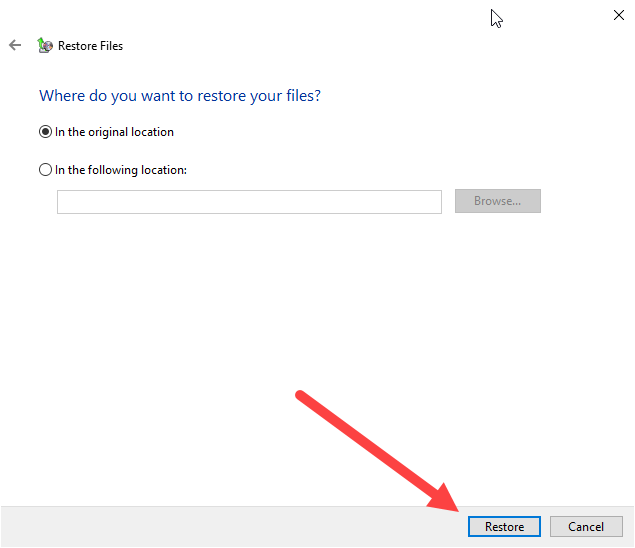
You can also restore deleted folders from a backup created on another computer. Simply click Select another backup to restore files from and then follow the instructions to choose your backup. Keep in mind that you might be prompted for an administrator password.
Method #3: Recover Deleted Folders Using Data Recovery Software
Data backups are great for restoring deleted folders because they are reliable, but you need to create them on a regular basis otherwise they won't contain the lost data. Data recovery software, on the other hand, can be used as needed, making it perfect for saving files and folders that would otherwise be lost forever.
You'll be able to restore a deleted folder using data recovery software if:
- the content of the folder is still physically present on your storage device (i.e. the folder hasn't been overwritten yet by new data).
Windows File Recovery
Microsoft offers a command-line data recovery utility for Windows 10 2004 and above, called Windows File Recovery. You can download this utility for free from the Microsoft Store and use it to recover deleted folders from local storage devices (internal and external hard drives, memory cards, USB flash drives, and so on).
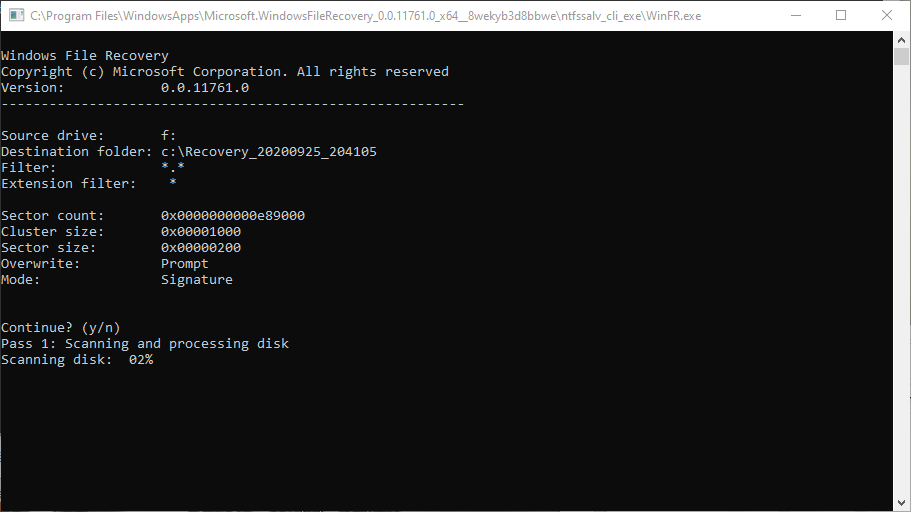
To restore a deleted folder using Windows File Recovery:
- Download and install the utility from the Microsoft Store.
- Launch Windows File Recovery and allow it to make changes to your device.
- Enter the following command in the Command Prompt (make sure to modify it to fit your data loss situation): winfr source-drive: destination-drive: /n <filter>
Here's an example: winfr C: E: /n \Users\<username>\Documents\
This example command recovers the Documents folder from your C: drive to the recovery folder on an E: drive. To recover a different folder, simply change the path. You can also change the source and destination drives.
Disk Drill
Although Windows File Recovery is free and capable of recovering many commonly used file formats from NTFS, FAT, exFAT, and ReFS storage devices, recommending it to regular Windows users is difficult due to its command-line nature. The good news is that free data recovery software with a graphical user interface does exist, and Disk Drill is a great example.
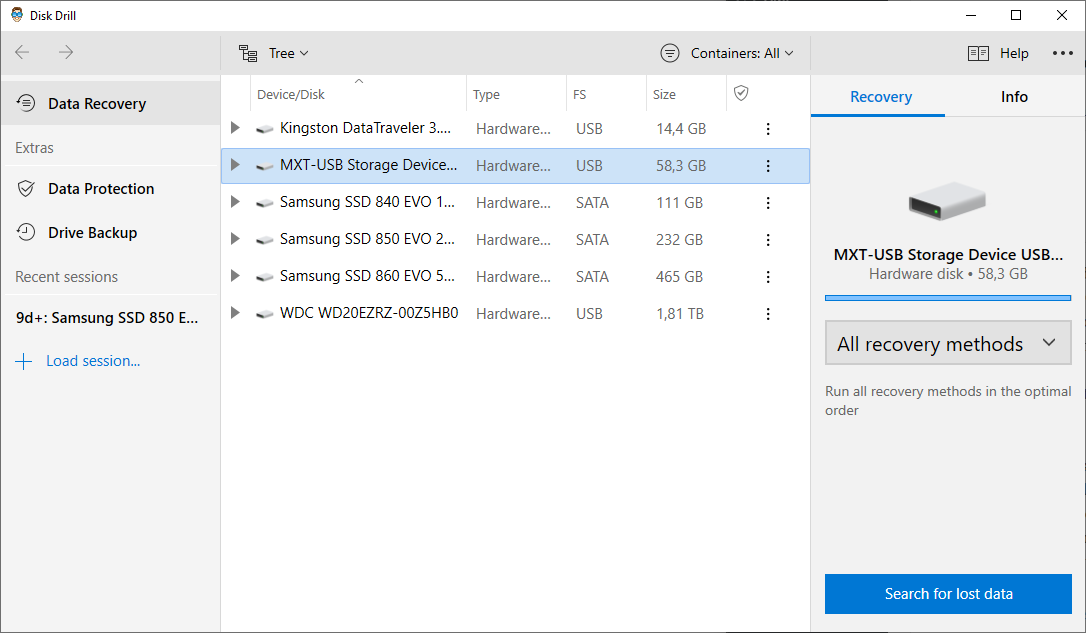
To restore a deleted folder using Disk Drill:
- Download and install the data recovery software from its official website.
- Launch Disk Drill and allow it to make changes to your device.
- Select the storage device where the deleted folder was located and click Search for lost data.
- Add the deleted folder to your recovery queue using the checkbox next to it.
- Click Restore and specify the recovery destination.
The free version of Disk Drill for Windows can recover up to 500 MB of data, and you can upgrade to Disk Drill PRO to unlock unlimited recovery.
Can I Use These Methods If I Have an Earlier Version of Windows?
Unfortunately, not all of the above-described methods can be used on earlier versions of Windows:
- Method 1 (File History): This backup feature is included in Windows 10, Windows 8/8.1, but it's NOT present in Windows 7 and older.
- Method 2 (Windows Backup): Windows Backup is present in all recent versions of Windows, including Windows 7.
- Method 3 (Data recovery software): There are many different data recovery applications, each compatible with certain versions of Windows. For example, Windows File Recovery runs only on Windows 10 2004 and above, while the latest version of Disk Drill supports Windows 7 SP1 and above.
FAQ
If you need to recover deleted folders from Recycle Bin after it has been emptied, you have two options:
- Option 1: Recover them from a backup.
- Option 2: Use data recovery software.
The first option is more reliable, but you can use it only if you have an up-to-date backup that contains the deleted folders.
You can recover permanently deleted folders on Windows 10 without software if you have a backup. Windows 10 includes two distinct backup tools — File History and Windows Backup — and they can both be used to recover permanently deleted files with just a few clicks.
You can recover a deleted network drive shared folder by scanning the storage device on which it was located. While some data recovery tools support remote scanning, your best bet is to run data recovery software directly on the computer to which the storage device is physically connected.
Conclusion
Recovering a permanently deleted folder in Windows isn't as difficult as it may seem. In fact, there are multiple methods that you can choose from based on your version of Windows and your specific data loss circumstances. Just make sure to start the recovery process as soon as possible, and you should be able to get the folder back in no time.
David Morelo is a professional content writer in the technology niche who joined the Handy Recovery team in 2019 and has since made an invaluable contribution to the quantity and quality of our materials. David's main principle is not to start working on a new article until he has studied the subject backwards and forwards. You can find his work on many websites including Linuxhint, Macgasm, onMac and CleverFiles.
Andrey Vasilyev is an Editorial Advisor for Handy Recovery. Andrey is a software engineer expert with extensive expertise in data recovery, computer forensics, and data litigation. Andrey brings over 12 years of experience in software development, database administration, and hardware repair to the team.
How to Undo a Deleted Folder in Windows
Source: https://www.handyrecovery.com/recover-folders-on-windows/